Windows cannot be installed to the disk. The selected disk has an MBR partition table. On EFI system, Windows can only be installed to GPT disk.
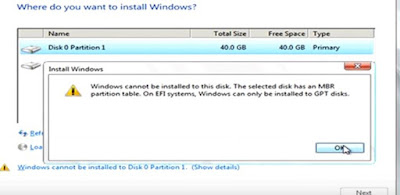 |
| GPT ke MBR |
Namun jika kamu pernah menginstall windows 7. Beberapa pengguna mungkin juga akan mengalami masalah saat akan install windows 7. Masalah yang terjadi saat install windows 7 ini, dikarenakan tipe harddisk nya adalah GPT. Dan kamu diharuskan untuk mengubah dari tipe GPT ke MBR. Pesan adalah seperti di bawah ini.
Windows cannot be installed to this disk. The selected disk is of the GPT partition style
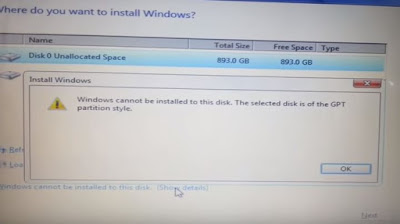 |
| MBR ke GPT |
Apa Perbedaan Partisi GPT dan MBR?
Membuat partisi merupakan sesuatu yang krusial untuk dilakukan setelah membeli hardisk baru ataupun pada saat akan melakukan instalasi sistem operasi. Karena benar atau tidaknya proses pembuatan partisi dan susunannya akan memberikan dampak setelah sistem operasi selesai diinstall. Selain itu kerapian susunan partisi juga dapat memberikan efek samping pada kelancaran jalannya sistem operasi. Susunan partisi yang rapi juga akan sangat membantu pengguna dalam melakukan pencarian data yang dibutuhkan.
Sebelum munculya sistem operasi Windows 8, tidak banyak orang yang membicarakan apa itu GPT dan apa itu MBR, dikarenakan sistem operasi saat itu seperti Windows 7 dan sebelumnya memang hanya untuk diinstall pada tipe partisi hardisk MBR. Sebenarnya untuk yang versi 64 bit sudah dapat menggunakan partisi GPT, asalkan motherboardnya sudah mendukung boot mode UEFI, Tetapi karena pada saat itu masih lancar menggunakan tipe partisi MBR, maka masih sedikit sekali yang mengaplikasikan GPT menjadi tipe partisi hardisk.
Sebenarnya apa sih perbedaan antara GPT dan MBR? Sebelum membahas tentang perbedaanya kita pelajari dulu yuk masing-masing penjelasan dari GPT dan MBR!
MBR
MBR adalah singkatan dari Master Boot Record. Dalam sistem partisi MBR, semua informasi yang terdapat dalam disk dipegang dibawah kendali oleh MBR, misalnya: file system, logical partition, extended partition, dll.
Salah satu fungsi yang paling dapat dirasakan oleh MBR yaitu pada saat sistem operasi sedang dalam proses Booting, selama proses booting MBR akan mencari lokasi dimana terdapat boot sector.Yang mana boot sector bersisi file-file dan informasi yang dibutuhkan sistem sehingga dapat mencapai startup dan sampi ke destop.
Tipe partisi MBR memiliki kekurangan antara lain:
- Hanya dapat mendukung hardisk maksimal 2 TB saja.
- Hanya dapat mendukung untuk pembuatan maksimal 4 Primary Partition saja.
- JIka ingin membuat partisi lebih, 1 primary partition harus dikorbankan menjadi extended partition sehingga dibawahnya bisa dibuat beberapa logical partition.
- Informasi mengenai lokasi file system dan partisi sistem operasi hanya tersimpan pada sektor pertama pada hardisk tersebut, sehingga apabila hilang atau corrupted maka sistem operasi akan mengalami kerusakan.
GPT
Disebut juga dengan GUID Partition Table. Pada tipe hardisk GPT, layout tabel partisi didefinisikan menggunakan Global Unique Identifier. Hadirnya GPT diharapkan dapat menutupi kekurangan dari MBR, sehingga GPT pun mempunyai banyak kelebihan jika dibandingkan dengan MBR, antara lain:
- Mendukung media penyimpanan atau hardisk hingga 9 ZB (Zettabyte).Zettabyte merupakan 3 tingkat diatas Terabyte (TB). Diatas TB ada Petabyte (PB), Exabyte (EB), Zettabyte (ZB), dan Yottabyte (YB).
- Dapat mendukung hingga 128 Primary Partition.
- Informasi file system dan lokasi sistem operasi disimpan lebih dari satu lokasi, sehingga jika yang utama rusak, sistem masih bisa berjalan normal menggunakan backup yang lainnya.
Secara ringkasnya, perbedaan antara MBR dan GPT dapat disimpulkan menjadi beberapa poin dibawah ini:
- MBR hanya mendukung kapasitas penyimpanan hingga 2 TB saja, sedangkan GPT mampu mendukung hingga 9 ZB.
- MBR hanya dapat dibuat menjadi 4 primary partition, sedangkan pada GPT mampu dibagi menjadi 128 primary partition.
- Pada MBR, informasi mengenai lokasi file system dan lokasi sistem operasi hanya disimpan pada sektor pertama pada hardisk tersebut, sedangkan pada GPT dilakukan penyimpanan beberapa kali sebagai cadangan jika informasi utama mengalami kerusakan atau corrupted.
Cara ini kamu lakukan jika kamu ingin install ulang atau saat hardisk milikmu benar - benar kosong. Cara ini akan otomatis menghilangkan semua data yang ada di hardisk. Oleh karena itu, sebelum melakukan cara ini sebaiknya backup terlebih dahulu file - file yang ada di dalam harddisk. Ingat dibackup dahulu . Data di dalam harddisk akan hilang.
Lalu bagaimanakah caranya? Berikut ini caranya.
Pertama, masuk ke installasi windows. Disini dicontohkan pada installasi windows 8.
 |
| Halaman awal install windows 8 |
Setelah berhasil masuk ke installasi windows 8. Selanjutnya pilih Next. Maka akan masuk ke halaman kedua. Pada halaman installasi kedua ini, klik Install now.
 |
| Install now |
Selanjutnya akan masuk ke halaman ketiga. Nah pada halaman ketiga ini. Kamu harus membuka command prompt. Caranya dengan menekan tombol SHIFT + F 10. Maka akan muncul command prompt Administrator.
 |
| SHIFT + F10 untuk membuka CMD Admin |
Nah, selanjutnya kamu ketikkan seperti berikut ini.
1. Ketik DISKPART lalu tekan ENTER
2. Ketikkan list disk (untuk menampilkan lisk partisi harddisk milik kamu). Berisi informasi mengenai status partisi dan size. Tekan enter
3. Ketik lagi select disk 0 lalu tekan enter
4 Ketik clean lalu tekan enter lagi
5. Ketik convert gpt jika ingin merubah harddisk ke GPT . Ketik convert mbr jika ingin convert ke MBR
6 Berhasil. Selanjutnya kamu bisa close command prompt dan melanjutkan install windows 7 / 8 / 10.
Jika masih agak sedikit bingung. Silahkan lihat pada gambar di bawah ini.
 |
| Diskpart |
 |
| Convert selesai |
Cara ini dilakukan dengan resiko semua data di dalam harddisk akan hilang. Jika teman teman ingin agar data yang ada di dalam harddisk tidak hilang.
Kesimpulan :
Jika PC/ Laptop kamu menggunakan windows 7, kemudian ingin upgrade ke windows 8 ke atas (terutama untuk 64 bit) harus menggunakan skema harddisk GPT dengan cara convert MBR ke GPT. Begitu juga sebaliknya, jika kamu menggunakan windows 8 ke atas ( 64 bit) dan ingin downgrade ke windows 7, maka kamu harus convert harddisk milik kamu dari GPT ke MBR. Seperti itulah skema sederhananya.
Hirens 2018 New Generation Support HDD GPT + UEFI-CSM READY!
BalasHapuscobain open source project rancangan ane gan >
IT Tools Pack Solution
(Tersedia Acronis 2018 + Norton Ghost + Minitool Partition Wizard Technician 9.1 + DLL)
#SalamSatuTeknologi