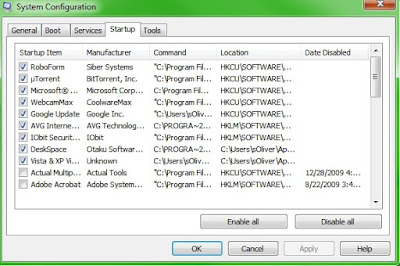Cara meningkatkan performa laptop windows 7, windows 8, atau windows 10 hampir sama dan tidak ada salahnya anda nanti mencobanya. Namun, yang pasti anda akan mendapatkan performa komputer anda kembali seperti semula. Kalau saya sendiri jika laptop sudah terasa lemot/lambat karena banyaknya file temporary atau aplikasi yang berjalan, maka saya hanya perlu restart ulang saja dan laptop kembali dengan performa awal/normal. Karena saya memakai aplikasi deep freeze untuk windows 8 sesuai dengan spesifikasi OS laptop saya. Namun anda juga bisa melakukan tips-tips dibawah ini untuk memaksimalkan kinerja laptop/komputer anda.
Rahasia Cara Mempercepat Kinerja Laptop atau Komputer Windows 7, 8, dan 10
1. Mempercepat Kinerja Laptop dengan Memisahkan File System dan Data Pribadi
Memisahkan file system dan data pribadi ini bisa dibuat dengan membuat partisi khusus. Biasanya pada waktu menginstal windows atau instal ulang windows terdapat pemilihan untuk membuat partisi khusus, nah disitu anda buat khusus partisinya, misal C: buat file system/windows 100GB, D: data pribadi, dan E:file aplikasi favorit. Dengan dibuatkannya partisi khusus ini, drive C: yang memuat file system tidak akan mengalami fragmentasi secara cepat sehingga mampu meminimalisir laptop lemot.2. Mempercepat Kinerja Laptop dengan Menambah Kapasitas Memory RAM dan Hardisk
Menambah kapasitas RAM dan hardisk merupakan solusi yang paling mudah, namun membutuhkan biaya yang cukup lumayan, baik itu biaya membeli RAM dan hardisk serta biaya servicenya. Saya sarankan agar melakukan penambahan RAM dan Hardisk ini ditempat yang anda percaya, baik itu di service center atau toko komputer langganan, karena nanti laptop anda akan dibongkar untuk melakukan pemasangan RAM dan hardisknya. Pastikan minta garansi kepada service center atau toko komputer tersebut.
3. Mempercepat Kinerja Laptop dengan Melakukan Disk Cleanup Secara Berkala
Melakukan disk cleanup secara berkala pada tiap drive di laptop/komputer mampu menghilangkan/menghapus file-file temporary, file sampah di recycle bin, dan lain-lain. Anda bisa lakukan disk cleanup ini secara manual, berikut ini langkah-langkahnya :Klik File Explorer - Pilih Drive, misal Local Disk (C:) - Klik Properties - Klik Disk Cleanup
4. Mempercepat Kinerja Laptop dengan Melakukan Disk Defragmenter Secara Berkala
Melakukan disk defragmenter secara berkala terbukti mampu memaksimalkan performa laptop kembali. Untuk melakukannya, anda bisa lakukan ini secara manual maupun secara otomatis terschedule. berikut ini langkah - langkahnya :
Klik file Explorer - Pilih Drive, Misal Local Disk (E:) - Klik Properties - Klik Tool - Klik Optimize
5. Mempercepat Kinerja Laptop dengan Mengatur Program yang Berjalan Pada Startup
Mengatur program yang berjalan pada startup mampu meminimalkan laptop anda dari hang/lemot. Terlalu banyak program yang berjalan mampu memakan banyak kapasitas RAM sehingga mengakibatkan laptop menjadi lemot. Untuk itu perlu diatur hanya beberapa program saja yang berjalan. Berikut ini langkah-langkah untuk mengatur program yang berjalan pada startup :
Tekan Tombol Windows+R - ketik msconfig - Pilih Startup - Klik Open Task Manager - Disable program-program yang anda rasa kurang begitu dipakai.
Anda juga bisa langsung tekan tombol ctrl+alt+del - Pilih Task Manager - Disable program yang tidak dipakai
6. Mempercepat Kinerja Laptop dengan Uninstal Program yang Tidak Terpakai
Uninstal program yang tidak terpakai merupakan solusi sederhana untuk memaksimalkan kinerja laptop/komputer. Terlalu banyak program akan semakin banyak memakan memory RAM dan akhirnya komputer sering hang atau lemot bahkan not responding. Jika RAM laptop berkapasitas 2GB, saya sarankan agar tidak mengintal aplikasi edit foto, desain grafis dll misalnya photoshop dsb. Jika anda memerlukan aplikasinya, coba gunakan yang portable saja. Coba cari di google banyak aplikasi portable untuk edit foto. Berikut ini langkah-langkah uninstal program yang tidak dipakai :
Start - Pilih Control Panel - Programs (Uninstal a program) - Pilih program - Klik Kanan - Uninstal/Change
7. Mempercepat Kinerja Laptop dengan Aplikasi/software Utilities
Aplikasi/software utilities memang sangat banyak dan dapat membantu meringankan beban laptop/komputer selama dipakai. Beberapa aplikasi mempercepat kinerja komputer sebelumnya sudah saya ulas sedemikian rupa, baik itu mengenai tune-up utilities, ccleaner, ncleaner, glary utilities dll. (baca: 9 aplikasi untuk mempercepat kinerja laptop). Tiap aplikasi ini memiliki kelebihan tersendiri baik itu fitur maupun tampilannya, sehingga mempermudahkan pengguna untuk menggunakannya hanya dalam sekali klik.8. Mempercepat Kinerja Laptop dengan Scan Secara Rutin Laptop
Install antivirus dan lakukan scanning secara berkala juga mampu meningkatkan kinerja laptop, laptop tanpa antivirus memang rentan dengan virus seperti malware dan spyware. Jika laptop seudah terkena virus, maka bukan hanya laptop anda yang lemot, bahkan data/file pun bisa terserang yang mengakibatkan anda harus instal ulang windows. Gunakan antivirus yang sesuai selera, saya sendiri menggunakan avast+smadav untuk melindungi laptop.
9. Mempercepat Kinerja Laptop dengan Minimalisir Efek Tampilan
Meminimalisir efek tampilan windows memang membuat tampilannya menjadi jadul. Namun hal ini terbukti mampu memaksimalkan kinerja komputer menjadi lebih cepat. Untuk langkah-langkahnya sebagai berikut :File Explorer - Klik This PC/My Computer - Klik Kanan, pilih Properties - Klik Advance system setting - Klik Performance - Pilih Adjust for Best Performance/Custom (memilih sesuai pilihan anda) - Klik OK
10. Mempercepat Kinerja Laptop dengan Menonaktifkan Screen saver, gadget, dan lain-lain.
Menonaktifkan screen saver dapat membantu memaksimal performa laptop, gunakan backgorund bawaan windows atau hanya 1 gambar saja. Gadget yang ada di dekstop juga dihapus saja karen tidak terlalu penting, malah memperberat RAM. Oh ya, lakukan pembersihan di dalam recycle bin juga.
Saran : Untuk mempermudah kinerja anda, lebih baik menggunakan aplikasi untuk membantu meningkatkan kinerja komputer anda. Boleh pakai tune-up atau ccleaner untuk menghapus file-file registry dan temporary. Jika anda tidak mau terlalu ribet, lindungi file system di Local Disk C: dengan menggunakan Deep Freeze, jadi jika laptop anda terasa berat akibat aktifitas browing, mengetik dan lain-lain, bisa lakukan restart saja. Selain itu, jika pada waktu beraktifitas laptop anda terkena virus, tinggal restart saja.Demikianlah ulasan tips cara mempercepat kinerja laptop windows 7, 8 maupun 10 yang tak jauh beda dalam penerapannya. Dengan kinerja laptop anda yang cepat, pastinya anda akan merasa senang dan pekerjaan anda tidak terganggu. Semoga bisa bermanfaat untuk anda dan memberikan wawasan tentang pentingnya melakukan perawatan komputer