Kamis, 30 Maret 2017
Rabu, 29 Maret 2017
Senin, 13 Maret 2017
Mengatasi Printer bermasalah "User Intervention Required"
Tips mengenai salah satu cara bagaimana mengatasi Printer yang tidak dapat berfungsi baik saat mencetak dan mengeluarkan pemberitahuan "User Intervention Required". Berikut adalah langkah-langkah yang dapat dilakukan:
1. Buka Devices & Printers dengan cara klik Start -> Devices & Printers.
2. Klik kanan pada ikon printer anda yang mengalami trouble dan pilih See what's printing, maka sebuah window akan muncul.
3. Hapus atau cancel antrian cetak yang ada pada daftar didalam window tersebut dengan cara klik Menu Printer pilih Cancel All Documents.
4. Cobalah lakukan print kembali apabila masih belum bisa dan masih mengeluarkan pemberitahuan "User Intervention Required maka cobalah dengan cara berikut.
- Tekan tombol Windows+R dan ketikkan services.msc, maka akan muncul window "Service".
- Carilah "Print Spooler" Pada tab sebelah kanan dan pada kolom Name.
- Klik kanan lalu pilih Restart
- Apabila sudah selesai, coba kembali untuk mencetak.
1. Buka Devices & Printers dengan cara klik Start -> Devices & Printers.
2. Klik kanan pada ikon printer anda yang mengalami trouble dan pilih See what's printing, maka sebuah window akan muncul.
3. Hapus atau cancel antrian cetak yang ada pada daftar didalam window tersebut dengan cara klik Menu Printer pilih Cancel All Documents.
4. Cobalah lakukan print kembali apabila masih belum bisa dan masih mengeluarkan pemberitahuan "User Intervention Required maka cobalah dengan cara berikut.
- Tekan tombol Windows+R dan ketikkan services.msc, maka akan muncul window "Service".
- Carilah "Print Spooler" Pada tab sebelah kanan dan pada kolom Name.
- Klik kanan lalu pilih Restart
- Apabila sudah selesai, coba kembali untuk mencetak.
Minggu, 12 Maret 2017
Kamis, 09 Maret 2017
Perbedaan Photoshop CS6 & Photoshop CC
Photoshop CS6 pertama kali diluncurkan pada Mei 2012. Dengan diluncurkannya Photoshop CS6 ini membuat versi sebelumnya yaitu CS5 mulai tenggelam. Dijelaskan dengan angka yang jelas, bahwa penambahan fitur pada Adobe CS6 mencapai 61% lebih lengkap dibanding yang ada pada CS5. Photoshop CS6 ditampilkan dengan tema yang baru, yaitu Dark ditambah lagi dengan berbagai peningkatan fitur serta berbagai tool-tool baru yang dapat membantu kita bekerja lebih cepat dan lebih cerdas.
Photoshop CC
Daya tarik utama dari Photoshop CC dibandingkan dengan Photoshop CS6 adalah kemampuan Cloud, yaitu penyimpanan data secara online, dan juga ketika menggunakan dengan versi yang berbayar, kita bisa menggunakan pembayaran per bulan. Selain itu adapun beberapa tambahan fitur yang tidak dimiliki oleh CS6 adalah :
Smart Sharpen : Photoshop CC meningkatkan kinerja dari Sharpen Tool sehingga dapat lebih pintar ketika kita akan mempertajam sebuah gambar. Kemudian selain itu, Smart Sharpen Photoshop CC juga dapat mengurangi Noise yang timbul ketika kita akan mempertajam sebuah foto atau gambar.
Upsampling yang lebih baik : bagi orang-orang awam yang tidak mengetahui tentang Photoshop, mereka menganggap bahwa Photoshop itu hanya digunakan utnuk menciptakan sebuah sample gambar yang lebih besar, dari sebuah sumber gambar yang kecil. CC menyediakan fitu Upsampling yang cerdas, yang melindungi sebagian besar dari kualitas gambar
Multi Path dan Shape Selection : nah pada tool ini yang ditingkatkan adalah produktivitas dengan memilih lebih dari satu Path dan Shape pada saat yang bersamaan.
Photoshop CC adalah versi terbaru dati Photo Editor Sofware yang dimiliki oleh Adobe, tetapi tidak untuk semua orang. Banyak fitur yang sebenarnya juga ditambahkan pada Photoshop CC, tetapi sekali lagi tiak dibutuhkan olh sebuah pengguna.
MASALAH HARDISK : Cara Convert GPT ke MBR (Maupun Sebaliknya)
Apakah kamu pernah mengalami error saat install windows karena masalah partisi harddisk? Hal ini biasanya terjadi saat kamu ingin menginstall windows 8 atau windows 10. Biasanya kamu diberi peringatan bahwa harus mengubah partisi hardisk kamu menjadi GPT. Pesan ini muncul karena sistem operasi membutuhkan tipe harddisk dengan format GPT. Oleh karena itu kamu harus convert harddisk tersebut dari MBR ke GPT. Pesan yang muncul adalah seperti tampilan di bawah ini.
Windows cannot be installed to the disk. The selected disk has an MBR partition table. On EFI system, Windows can only be installed to GPT disk.
Namun jika kamu pernah menginstall windows 7. Beberapa pengguna mungkin juga akan mengalami masalah saat akan install windows 7. Masalah yang terjadi saat install windows 7 ini, dikarenakan tipe harddisk nya adalah GPT. Dan kamu diharuskan untuk mengubah dari tipe GPT ke MBR. Pesan adalah seperti di bawah ini.
Windows cannot be installed to this disk. The selected disk is of the GPT partition style
Mengubah tipe hardisk saat installasi windows
Cara ini kamu lakukan jika kamu ingin install ulang atau saat hardisk milikmu benar - benar kosong. Cara ini akan otomatis menghilangkan semua data yang ada di hardisk. Oleh karena itu, sebelum melakukan cara ini sebaiknya backup terlebih dahulu file - file yang ada di dalam harddisk. Ingat dibackup dahulu . Data di dalam harddisk akan hilang.
Lalu bagaimanakah caranya? Berikut ini caranya.
Pertama, masuk ke installasi windows. Disini dicontohkan pada installasi windows 8.
Setelah berhasil masuk ke installasi windows 8. Selanjutnya pilih Next. Maka akan masuk ke halaman kedua. Pada halaman installasi kedua ini, klik Install now.
Selanjutnya akan masuk ke halaman ketiga. Nah pada halaman ketiga ini. Kamu harus membuka command prompt. Caranya dengan menekan tombol SHIFT + F 10. Maka akan muncul command prompt Administrator.
Nah, selanjutnya kamu ketikkan seperti berikut ini.
1. Ketik DISKPART lalu tekan ENTER
2. Ketikkan list disk (untuk menampilkan lisk partisi harddisk milik kamu). Berisi informasi mengenai status partisi dan size. Tekan enter
3. Ketik lagi select disk 0 lalu tekan enter
4 Ketik clean lalu tekan enter lagi
5. Ketik convert gpt jika ingin merubah harddisk ke GPT . Ketik convert mbr jika ingin convert ke MBR
6 Berhasil. Selanjutnya kamu bisa close command prompt dan melanjutkan install windows 7 / 8 / 10.
Jika masih agak sedikit bingung. Silahkan lihat pada gambar di bawah ini.
Nah itulah cara untuk convert GPT ke MBR maupun MBR ke GPT. Bedanya hanya pada langkah ke lima. Jika ingin mengubah ke GPT ketik convert gpt. Sebaliknya jika ingin merubah ke MBR ketik convert mbr.
Windows cannot be installed to the disk. The selected disk has an MBR partition table. On EFI system, Windows can only be installed to GPT disk.
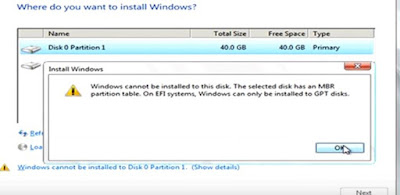 |
| GPT ke MBR |
Namun jika kamu pernah menginstall windows 7. Beberapa pengguna mungkin juga akan mengalami masalah saat akan install windows 7. Masalah yang terjadi saat install windows 7 ini, dikarenakan tipe harddisk nya adalah GPT. Dan kamu diharuskan untuk mengubah dari tipe GPT ke MBR. Pesan adalah seperti di bawah ini.
Windows cannot be installed to this disk. The selected disk is of the GPT partition style
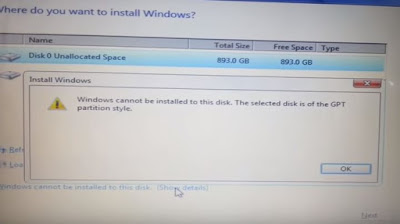 |
| MBR ke GPT |
Apa Perbedaan Partisi GPT dan MBR?
Membuat partisi merupakan sesuatu yang krusial untuk dilakukan setelah membeli hardisk baru ataupun pada saat akan melakukan instalasi sistem operasi. Karena benar atau tidaknya proses pembuatan partisi dan susunannya akan memberikan dampak setelah sistem operasi selesai diinstall. Selain itu kerapian susunan partisi juga dapat memberikan efek samping pada kelancaran jalannya sistem operasi. Susunan partisi yang rapi juga akan sangat membantu pengguna dalam melakukan pencarian data yang dibutuhkan.
Sebelum munculya sistem operasi Windows 8, tidak banyak orang yang membicarakan apa itu GPT dan apa itu MBR, dikarenakan sistem operasi saat itu seperti Windows 7 dan sebelumnya memang hanya untuk diinstall pada tipe partisi hardisk MBR. Sebenarnya untuk yang versi 64 bit sudah dapat menggunakan partisi GPT, asalkan motherboardnya sudah mendukung boot mode UEFI, Tetapi karena pada saat itu masih lancar menggunakan tipe partisi MBR, maka masih sedikit sekali yang mengaplikasikan GPT menjadi tipe partisi hardisk.
Sebenarnya apa sih perbedaan antara GPT dan MBR? Sebelum membahas tentang perbedaanya kita pelajari dulu yuk masing-masing penjelasan dari GPT dan MBR!
MBR
MBR adalah singkatan dari Master Boot Record. Dalam sistem partisi MBR, semua informasi yang terdapat dalam disk dipegang dibawah kendali oleh MBR, misalnya: file system, logical partition, extended partition, dll.
Salah satu fungsi yang paling dapat dirasakan oleh MBR yaitu pada saat sistem operasi sedang dalam proses Booting, selama proses booting MBR akan mencari lokasi dimana terdapat boot sector.Yang mana boot sector bersisi file-file dan informasi yang dibutuhkan sistem sehingga dapat mencapai startup dan sampi ke destop.
Tipe partisi MBR memiliki kekurangan antara lain:
- Hanya dapat mendukung hardisk maksimal 2 TB saja.
- Hanya dapat mendukung untuk pembuatan maksimal 4 Primary Partition saja.
- JIka ingin membuat partisi lebih, 1 primary partition harus dikorbankan menjadi extended partition sehingga dibawahnya bisa dibuat beberapa logical partition.
- Informasi mengenai lokasi file system dan partisi sistem operasi hanya tersimpan pada sektor pertama pada hardisk tersebut, sehingga apabila hilang atau corrupted maka sistem operasi akan mengalami kerusakan.
GPT
Disebut juga dengan GUID Partition Table. Pada tipe hardisk GPT, layout tabel partisi didefinisikan menggunakan Global Unique Identifier. Hadirnya GPT diharapkan dapat menutupi kekurangan dari MBR, sehingga GPT pun mempunyai banyak kelebihan jika dibandingkan dengan MBR, antara lain:
- Mendukung media penyimpanan atau hardisk hingga 9 ZB (Zettabyte).Zettabyte merupakan 3 tingkat diatas Terabyte (TB). Diatas TB ada Petabyte (PB), Exabyte (EB), Zettabyte (ZB), dan Yottabyte (YB).
- Dapat mendukung hingga 128 Primary Partition.
- Informasi file system dan lokasi sistem operasi disimpan lebih dari satu lokasi, sehingga jika yang utama rusak, sistem masih bisa berjalan normal menggunakan backup yang lainnya.
Secara ringkasnya, perbedaan antara MBR dan GPT dapat disimpulkan menjadi beberapa poin dibawah ini:
- MBR hanya mendukung kapasitas penyimpanan hingga 2 TB saja, sedangkan GPT mampu mendukung hingga 9 ZB.
- MBR hanya dapat dibuat menjadi 4 primary partition, sedangkan pada GPT mampu dibagi menjadi 128 primary partition.
- Pada MBR, informasi mengenai lokasi file system dan lokasi sistem operasi hanya disimpan pada sektor pertama pada hardisk tersebut, sedangkan pada GPT dilakukan penyimpanan beberapa kali sebagai cadangan jika informasi utama mengalami kerusakan atau corrupted.
Cara ini kamu lakukan jika kamu ingin install ulang atau saat hardisk milikmu benar - benar kosong. Cara ini akan otomatis menghilangkan semua data yang ada di hardisk. Oleh karena itu, sebelum melakukan cara ini sebaiknya backup terlebih dahulu file - file yang ada di dalam harddisk. Ingat dibackup dahulu . Data di dalam harddisk akan hilang.
Lalu bagaimanakah caranya? Berikut ini caranya.
Pertama, masuk ke installasi windows. Disini dicontohkan pada installasi windows 8.
 |
| Halaman awal install windows 8 |
Setelah berhasil masuk ke installasi windows 8. Selanjutnya pilih Next. Maka akan masuk ke halaman kedua. Pada halaman installasi kedua ini, klik Install now.
 |
| Install now |
Selanjutnya akan masuk ke halaman ketiga. Nah pada halaman ketiga ini. Kamu harus membuka command prompt. Caranya dengan menekan tombol SHIFT + F 10. Maka akan muncul command prompt Administrator.
 |
| SHIFT + F10 untuk membuka CMD Admin |
Nah, selanjutnya kamu ketikkan seperti berikut ini.
1. Ketik DISKPART lalu tekan ENTER
2. Ketikkan list disk (untuk menampilkan lisk partisi harddisk milik kamu). Berisi informasi mengenai status partisi dan size. Tekan enter
3. Ketik lagi select disk 0 lalu tekan enter
4 Ketik clean lalu tekan enter lagi
5. Ketik convert gpt jika ingin merubah harddisk ke GPT . Ketik convert mbr jika ingin convert ke MBR
6 Berhasil. Selanjutnya kamu bisa close command prompt dan melanjutkan install windows 7 / 8 / 10.
Jika masih agak sedikit bingung. Silahkan lihat pada gambar di bawah ini.
 |
| Diskpart |
 |
| Convert selesai |
Cara ini dilakukan dengan resiko semua data di dalam harddisk akan hilang. Jika teman teman ingin agar data yang ada di dalam harddisk tidak hilang.
Kesimpulan :
Jika PC/ Laptop kamu menggunakan windows 7, kemudian ingin upgrade ke windows 8 ke atas (terutama untuk 64 bit) harus menggunakan skema harddisk GPT dengan cara convert MBR ke GPT. Begitu juga sebaliknya, jika kamu menggunakan windows 8 ke atas ( 64 bit) dan ingin downgrade ke windows 7, maka kamu harus convert harddisk milik kamu dari GPT ke MBR. Seperti itulah skema sederhananya.
PEMOGRAMAN DASAR MYSQL
DOWNLOAD : Materi Pemograman Dasar MYSQL
(untuk mencoba latihan ini, wajib sudah menginstal mysql-5.5.24-win32 (cara install))
(untuk mencoba latihan ini, wajib sudah menginstal mysql-5.5.24-win32 (cara install))
Rabu, 08 Maret 2017
Solusi 2 : ERROR KONEKSI DATABASE
"Provider Not Registered on the local machine"
Praktikum VB.net yang dikoneksikan ke Database Access yang selalu error dengan pemberitahuan sebagai berikut:
“The Microsoft.Jet.OLEDB.4.0' provider is not registered on the local machine”
“The Microsoft.ACE.OLEDB.12.0' provider is not registered on the local machine"
Ket :
- Untuk errorThe Microsoft.Jet.OLEDB.4.0 (biasanya pesan ini muncul ketika kamu menggunakan Access versi 2007 kebawah.)
- Untuk errorThe Microsoft.ACE.OLEDB.12.0 (biasanya pesan ini muncul ketika kamu menggunakan Access versi 2007 keatas)
Silahkan anda unduh Office System Driver: Data Connectivity Components dari microsoft sesuai dengan versi microsoft yang kamu pakai, lalu instal seperti biasa. Setelah itu silahkan coba lagi menghubungkan VB.NET dengan Ms Access anda, it solve the problem.
Selasa, 07 Maret 2017
Cara Membuat Dual Boot OS
Mungkin sebagian dari kalian pernah mendengar Dual Boot, atau Kondisi dimana kalian bisa menggunakan 2 OS pada 1 PC bukan? dan terfikir dibenak kalian untuk bisa merasakan OS Windows 10 dan juga Linux ataupun Windows 10 dan juga OS lainnya dalam satu perangkat. dan kali ini saya akan berbagi Tutorial bagaimana Cara Membuat Dual Boot OS dengan mudah.
Bahan-bahan :
1. Siapkan sebuah OS dalam bentuk HDD, Memory Card, ataupun CD Installer
2. Software EasyBCD 2.3
3. Hard Disk Khusus untuk OS kedua
2. Software EasyBCD 2.3
3. Hard Disk Khusus untuk OS kedua
Step (Tutorial) :
1. Lihat terlebih dahulu Partisi HDD kalian, dan cek jumlah HDD kalian ada berapa buah. Seperti digambar, saya menggunakan 3 HDD dengan 1 HDD dengan 2 partisi, 1 HDD data, dan 1 HDD khusus.
1. Lihat terlebih dahulu Partisi HDD kalian, dan cek jumlah HDD kalian ada berapa buah. Seperti digambar, saya menggunakan 3 HDD dengan 1 HDD dengan 2 partisi, 1 HDD data, dan 1 HDD khusus.

2. Jika sudah menyiapkan HDD khusus yang masih Kosong dan memang ingin dijadikan Dual Boot OS, buka Casing CPU kalian dan lepas HDD yang sudah terinstall OS Windows 10 dan juga data. kemudian, pasang HDD khusus yang belum terinstall OS. seperti gambar

3. Setelah HDD khusus sudah dipasang atau dicolokkan ke CPU, kalian tinggal Install OS yang sudah kalian siapkan ke HDD khusus yang memang di alokasikan untuk OS kedua hingga selesai.

4. Setelah itu, untuk masuk ke OS pertama, kalian harus melalui Boot Setup yang ada di menu bios, dengan menekan Hotkey yang berbeda ditiap bios, dalam tutorial ini saya gambarkan dengan menekan tombol F8

5. Setelah itu, kalian akan dihadapkan dengan pilihan Boot. Pilih HDD yang memang sudah terinstall Windows 10 sebelumnya.

6. Setelah mengetahui HDD mana yang sudah terinstall Windows 10, kita lanjutkan dengan menekan tombol Enter

7. Setelah masuk ke Windows 10 dan Menginstall EasyBCD 2.3, buka Aplikasi EasyBCD dan pilih ke menu Add New Entry

8. Kemudian, atur pada tab operating system sesuai OS yang kalian install. jika sudah selesai, tekan Add Entry.

9. Terakhir, klik pada menu Edit Boot Menu, untuk mengatur Dual Boot Start Up.

10. Selesai, kalian bisa restart PC kalian, atau Shut Down kemudian dinyalakan kembali.
berikut adalah perbedaan antara Metro Bootloader, dan Bios bootloader.

Dari segi tampilan, Metro bootloader memang terlihat elegan dan kekinian. namun jika kalian menggunakan metro bootloader, kalian akan mengulang prosess booting jika memilih pada OS kedua. sehingga memakan waktu yang cukup lama dan tak efisien.

Bios Bootloader memiliki tampilan yang sedikit jadul, namun dari segi efisiensi waktu, Bios Bootloader juaranya.
Langganan:
Postingan (Atom)




.png)





